Your code can’t modify Revit projects without a Transaction. Knowing how to use transactions can save you from frustrating code-breaking errors.
In this post: code, examples, and everything you need to know about Transactions.
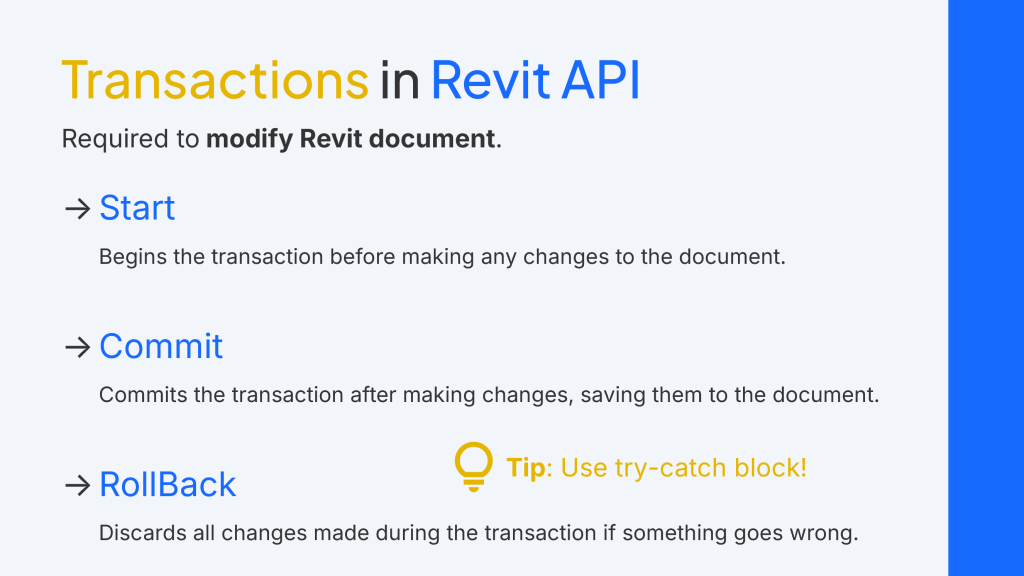
📌 TLDR – Summary Upfront:
Use the Transaction class when your code modifies Revit projects (e.g., create or edit elements).
➡️
Create and Start a transaction before the project-modifying code.
➡️
Commit the transaction to save changes.
➡️
Or RollBack the transaction to discard changes if something goes wrong.
What are Transactions and when to use them
A transaction encapsulates changes, ensuring they can be committed (saved) or rolled back (undone) if something goes wrong. Any modification to a project through Revit API must happen inside a transaction. If you try to modify a document outside of an active transaction, Revit will throw an error.
Generally, use the Transaction class whenever your code modifies a Revit project. Some methods handle transactions internally, and others can’t be called within an active transaction. The rules aren’t strict, but don’t worry — if you encounter an error, Revit will indicate if a transaction is required or prohibited. And over time, you’ll develop a “transaction intuition.”
Classes: Transaction, SubTransaction and TransactionGroup
Revit API provides 3 main classes for handling transactions:
•
Transaction (the primary class)
•
SubTransaction (to group smaller changes)
•
TransactionGroup (to group multiple transactions)
In practice, the Transaction class is all you need. SubTransaction and TransactionGroup can help organize code but are rarely used.
Transaction Class: Start, Commit and Rollback
Transaction class has three key methods:
•
Start: Begins the transaction before any changes.
•
Commit: Saves changes to the document.
•
RollBack: Discards changes if something goes wrong.
Use try-catch blocks to ensure the transaction commits if everything goes as planned, or rolls back in case of errors.
C#
using var transaction = new Transaction(doc, "Creating families with my Transaction");
try
{
transaction.Start();
// document-modifying code goes here, for example:
doc.Create.NewFamilyInstance(insertionPoint, familySymbol, StructuralType.NonStructural);
doc.Create.NewFamilyInstance(insertionPoint, familySymbol2, StructuralType.NonStructural);
transaction.Commit();
}
catch
{
transaction.RollBack();
}In this example, if everything goes right, the transaction will be committed, inserting both families into the project. If an error occurs, the transaction will be rolled back and no changes will be applied.
Transactions in Revit: Effect on the UI
Revit treats the entire transaction as a single operation. It will appear as one entry in Revit’s Undo menu, allowing users to undo or redo.
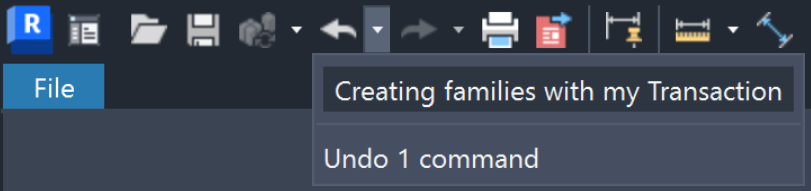
Do you want to become the Revit Programmer of the Future?